- How To Play Fortnite On Macbook Air Without Lag Settings
- How To Get Fortnite On Pc
- Fortnite On A Mac
- How To Play Fortnite On Macbook Air Without Lag
When the Battle Royale genre took over video gaming in 2017, it was a race to the top to see which one would survive the hype. The winner was Fortnite, which quickly made its way across almost every device, including Macs and smartphones. With its popularity came competitive play, including esports and heated team battles among friends.
When death is permanent, every shot counts and every wall matters. That's why even a hint of lag or slow Fortnite performance can be a game-breaker for you and your team. If you're looking to speed up Fortnite, you may be in luck, as experts have figured out a way to improve performance with a few simple fixes.
Why Is Fortnite Slow On My Mac?
Fortnite was built by Epic Games, one of the masters of graphic processing engines, including the Unreal Engine which powers many of the best-looking games on the market. However, those visuals come at a cost — the power of your hardware. Combine this with having to process 100 players on the map at any given time, and you have a recipe for a potentially taxing game that can start to slow down.
Unfortunately, the power of your Mac is only one part of the puzzle — the other is the strength of your internet connection, which needs to constantly send and receive information from the server to ensure smooth gameplay. Here are a few ways you can speed up Fortnite.
Causes of Fortnite Lagging. Fortnite slow download speeds occur when you have low. Play in fullscreen mode. Many Fortnite players prefer to play in windowed mode so they can carry on with other tasks while they're waiting for the map to load, for the next match to find 100 players, or for their friends to finish without them. Can you play Fortnite on a MacBook Pro? But what if you, like most Mac users out there, have a 13-inch MacBook Pro or a MacBook Air, will you be able to play and enjoy Fortnite on Mac? According to our data, you can if you have a very recent model. Fortnite officially supports the Intel HD Graphics 4000 or better. Fortnite has gone from strength to strength in the past year and has become one of, if not the most popular shooters available. Whether you're on PC, Mac, PS4, Xbox One, Nintendo Switch or even.
1. Turn video quality settings to low
If your slow Fortnite game is becoming a problem, the easiest place to start is by lowering the video graphics settings. The game may not look as good, but it will perform much faster. In some cases, lowering your graphics can actually make it easier to spot enemies on the map, thanks to less detail in the visuals. To do this:
- Open Fortnite
- Click on Settings
- Under the Video tab, find Quality
- Click on Low
This will automatically set the advanced graphics settings to low, which means less stress on your Mac's hardware and a better chance for speeding up a slow Fortnite.
2. Set audio quality to low
It might appear strange to try and speed up Fortnite by lowering the quality of audio, but there's a reason it can help. The audio is processed by the CPU, which is already busy trying to render everything you can see on the screen, let alone hear. By setting the audio quality to low, you're allowing the CPU and hard drive more bandwidth to figure out everything else. Changing audio is easy:
- Open Fortnite
- Click on Settings
- Under the Audio tab, find Quality
- Select Low
You shouldn't notice a big difference in the real-world quality of audio, unless you happen to be using high-performance headphones or speakers. It can't hurt to give it a test run anyway.
3. Play in fullscreen mode
Many Fortnite players prefer to play in windowed mode so they can carry on with other tasks while they're waiting for the map to load, for the next match to find 100 players, or for their friends to finish without them. However, running the game in windowed mode can sometimes trip macOS into distributing its hardware resources more evenly across other applications, instead of dedicating that power to Fortnite. If your Fortnite slowness bugs you, follow these steps to make it fullscreen mode:
- Open Fortnite
- Click on Settings
- Under the Video tab, find Window Mode
- Click the right arrow until you find Fullscreen
4. Free up RAM and other purgeable space
Fortnite has plenty of options in the Settings menu to help you optimize FPS and performance. However, there are many tips, tweaks, and fixes outside of the game in macOS which can help speed up Fortnite and your other favorite games and apps too.
For example, when your Mac has been on for a while, your RAM might get full, making all new actions take longer than they should. Similarly, your operating system keeps a large amount of purgeable space occupied, which means Fortnite can't use it to accelerate the gameplay.
Luckily, you only need one tool to fix both — CleanMyMac X. Here's how you do it:
- Download CleanMyMac X (a link to download free edition)
- Under Speed, find Maintenance and click View All Tasks
- Check Free Up RAM and Free Up Purgeable Space ➙ Run
CleanMyMac X will then run through the backend of your macOS and clear memory and storage taken up by useless processes. Surprisingly, my own Mac just had over 13 GB of purgeable space — 5% of my total hard drive that could be leveraged by apps that actually matter. So don't forget to repeat the process every few weeks or so, or whenever slow Fortnite game is getting in the way of playing with friends.
With so many updates, it is certain that Fortnite is already heavier than it was in the past. For this reason, we have put together a complete and updated guide for you who have a weak PC and are having trouble running the game. Some of the tips are geared specifically to the game's performance while others optimize the performance of your Windows as a whole.
Fortnite has become a phenomenon since Epic Games launched the Battle Royale portion, and today it is the most popular game on the planet. Available for free on PS4, Xbox One, Nintendo Switch, iOS, Android, Windows and macOS, the game is a lightweight and well-optimized title that runs on almost any device.
So much so that it is possible to run Fortnite on an older PC or Mac, theoretically 'weak' and with more limited configurations, when compared to gamer computers on the market or to desktop consoles.
The Minimum System Requirements of Fortnite
Fortnite is one of the most popular games developed by Epic Games and released in 2017. Many users would like to play it on their PCs.
But some users reported that the Fortnite runs slow, so they want to optimize the game performance. Then how to make Fortnite run better on PC?
So, in this post, we will show you how to make Fortnite faster. But before proceeding, you need to make sure that your computer meets the minimum system requirements.
Hence, we will list the minimum system requirements of Fortnite.
OS: Windows 10/8/7 64-bit or Mac OSX Sierra
Processor Core: i3 2.4 Ghz
Memory: 4 GB RAM
Video Card: Intel HD 4000
HDD Space: 16 GB
DirectX: DirectX 11.0
If your computer meets the minimum system requirements, you still can't enjoy a good game experience. You can try the following reliable tricks to make Fortnite run better on PC.
How to Make Fortnite Run Better on PC
In this part, we will show how to make Fortnite run smoother on PC.
Method 1. Adjust Game Settings
As for how to make Fortnite run smoother, you can try adjusting game settings firstly. Now, you can adjust the following settings on Game.
- Launch Fortnite and click the main menu icon in the top right corner of your screen.
- Then clickSettingsicon to continue. It looks like a gear icon.
- In the Video settings window, tweak the following settings:
Windows Mode: Fullscreen
Display Resolution: Set it the same as your computer screen
Frame Rate Limit: Unlimited
Quality: Low or Medium (Optional)
View Distance: Far or Epic (Optional)Shadows: Off
Anti-Aliasing: Off
Textures: Low
Effects: Low
Post Processing: Low
Vsync: Off
Monitor Blur: Off
Show FPS: On
- Save all changes.
Method 2. Display Replays
If the replay mode is enabled when playing Fortnite, you will face big FPS drops. So, in order to improve the Fortnite performance, you can also try disabling the replays.
Now, here is the tutorial.
- Open Fortnite and click the main menu icon in the top right corner of your screen.
- Then click on the Settings button.
- Scroll down to find the replay options.
- Then turn off them and click Apply to execute the changes.
After that, restart your Fortnite game and check whether its performance has been improved.
Method 3. Disable Background Programs
As for how to run Fortnite faster on PC, you also need to need to end some unnecessary programs since they consume the CPU resources. So, in this situation, you need to disable background programs.
Now, here is the tutorial.
- Open Task Manager.
- In the Task Manager window, take a look at what's hogging all the processing power or memory, select the unnecessary program and right-click it to choose End task.
After that, restart the Fortnite game and check whether its performance has been boosted.
Method 4. Set Fortnite to High Priority
Besides disabling the unnecessary programs, you can also get some extra performance by setting the program to high priority.
Now, here is the tutorial.
- Open Task Manager.
- In the Task Manager window, navigate to the Detailed tab.
- Select the Fortnite process and right-click it.
- Then choose Set priority > High to continue.
- In the pop-up window, click Change priority to continue.
After that, restart Fortnite and check whether the performance is improved.
Method 5. Increase the Size of Virtual Memory
In order to make Fortnite run smoother, you can also choose to increase the size of virtual memory.
Now, here is the tutorial.
- Type View advanced system settings in the search box of Windows and choose the best matched one.
- In the pop-up window, navigate to the Advanced tab.
- Then click Settings button under Performance section.
- In the pop-up window, go to the Advanced tab.
- Then click Change under Virtual Memory section.
- Uncheck the option Automatically manage paging files for all drives.
- Select your system drive and choose Custom size.
- Set the Initial and Maximum size for your virtual memory.
- Then click Set and OK to save the changes.
Once all steps are finished, restart your computer and restart Fortnite and check whether its performance is optimized.
Method 6. Delete Your Temp Files
In order to run Fortnite smoother, at least 8GB RAM is required. But if you do not have sufficient memory, your PC might run out of space due to saving temporary files while you are in the game.
So, as for how to make Fortnite run better on PC, you can choose to delete your temp files. Now, here is the tutorial.
- Press Windows key and R key together to open Run dialig.
- Type %temp% in the box and click OK to continue.
- Select all files and delete them.
Once it is finished, restart Fortnite and check whether its performance has been improved.
Method 7. Set PC to High Performance Mode
As for how to make Fortnite run better on PC, you can set the PC to a balanced or power-saving mode.
Now, here is the tutorial.
- Open Control Panel.
- Click Hardware and Sound.
- Then choose Power options.
- In the pop-up window, check the option High performance to continue.
Once all steps are finished, reboot your computer and Fortnite and check whether you can enjoy a better game experience.
Method 8. Update Drivers
Sometimes, a newer version of Fortnite can have a lot of bugs which hinders performance a lot. In addition, if you are running an older GPU driver, you can't maximize the game's performance.
So, in this situation, you need to update the driver.
Now, here is the tutorial.
- Press Windows key and R key together to open Run dialog.
- Type devmgmt.msc in the box and click OK to continue.
- In the Device Manager window, expand the Display adapters and select the graphics card driver.
- Then right-click it to choose Update driver to continue.
- After that, follow the on-screen wizard to continue.
After the driver updating process is finished, reboot your computer and restart the Fortnite game and check whether its performance has been improved.
Besides this way to update the graphics driver, you can also choose to download the latest driver from its official site and install it on your computer.
Method 9. Change Settings in Game Files
In order to make Fortnite faster, you can also try changing settings in game files.
Now, here is the tutorial.
- Press Windows key and R key together to open Run dialog.
- Type %appdata% in the box and click OK to continue.
- Then follow the path: AppDataLocalFortniteGameSavedConfigWindowsClient
- Then open the GameUserSettings.inifile.
- Change the Resolution size X value to 800, and set the Resolution size Y value to 600.
- Change the Last User Confirmed Resolution Size X value to 800 and Last User Confirmed Resolution Size Y value to 600.
After that, save the changes and reboot your computer and restart Fortnite to check whether the performance is improved.
Method 10. Adjust Windows for Best Performance
If you have a low-end computer, you can try this way to improve Fortnite performance. However, if you have a decent processor, a good graphics card or an ample amount of RAM, you can skip this solution.
Now, here is the tutorial.
- Right-click This PC and choose Properties.
- Click Advanced system settings on the left pane.
- In the pop-up window, navigate to the Advanced tab.
- Click Settings under Performance section.
- Then check the option Adjust for best performance.
- At last, click Apply and OK to save the changes.
After that, reboot your computer and check whether Fortnite performance is improved.
Method 11. Clean Out Junk Files
Your computer collects a lot of junk files after a long time usage. Thus, the free space will become smaller and smaller, leading to computer lag or other issues.
So, in order to make computer and Fortnite run faster, you can clean out junk files.
Now, here is the tutorial.
- Type Disk cleanup in the search box of Windows and choose the best-matched one.
- In the pop-up window, select the drive you want to clean up.
- Then click OK.
- Then check the files you want to delete. If you want to delete more system files, click Clean up System Files at the bottom of window, and click OK to continue.
- Then start to delete files on the hard drive.
After all steps are finished, reboot your computer and check whether the performance of Fortnite is improved.
To clean up junk files on the hard drive, you can also read the post How to Clean up Your Computer? Top 8 Methods for You to learn more ways.
Method 12. Defrag Hard Drive
In order to improve the computer and game performance, you can also try defragging the hard drive. Defragmentation is much related to file systems on electromechanical disk drives, and it is the process of picking up all pieces of data which spread across a partition and then putting these pieces together.
Hard drive defragmentation is able to improve the computer performance.
How To Play Fortnite On Macbook Air Without Lag Settings
Now, here is the tutorial.
- Type Defrag and Optimize Drives in the search box and click the best-matched one.
- Select the drive to optimize. It usually is the C drive. And click Optimize.
- Then it will take some time to optimize the hard drive.
After all steps are finished, reboot your computer and check whether Fortnite runs better.
Method 13. Upgrade Hard Drive to SSD
As is well known, SSD has better performance than HDD. So in order to make Fortnite run better on PC, you can choose to upgrade your hard drive to SSD if you have enough budget.
To replace hard drive with a new SSD, you can choose to clone all files including the bootable files on the original hard drive to SSD. To do that, you can take advantage of a piece of professional clone tool, thus MiniTool ShadowMaker is recommended.
It allows you to clone OS from HDD to SSD without data loss.
To clone hard drive to SSD with this tool.
- Download MiniTool ShadowMaker, install it and launch it to enter its main interface.
- ClickKeep Trial.
- After entering its main interface, please go to theTools page.
- Then clickClone Diskto continue.
- Click theSourcemodule to select a source disk. Here you need to choose the original system disk. Then click Finish.
- Then click theDestinationmodule to choose a target disk. Here, you need to choose the SSD and click Finish
- Then you will receive a warning message which tells you that all data on the target disk will be destroyed. If you have important files on it, pleaseback up themfirst.
- Then the disk clone process will begin. Please do not interrupt the cloning process until it is finished. Otherwise, the cloned hard drive would be unbootable.
- When the disk cloning process is finished, you will receive a message which tells you that the source hard drive and the cloned hard drive have the same signature. So, you need to remove either of them. Here, you need to remove the source hard drive. Then enter BIOS to change boot order so that the computer is able to boot from the cloned SSD.
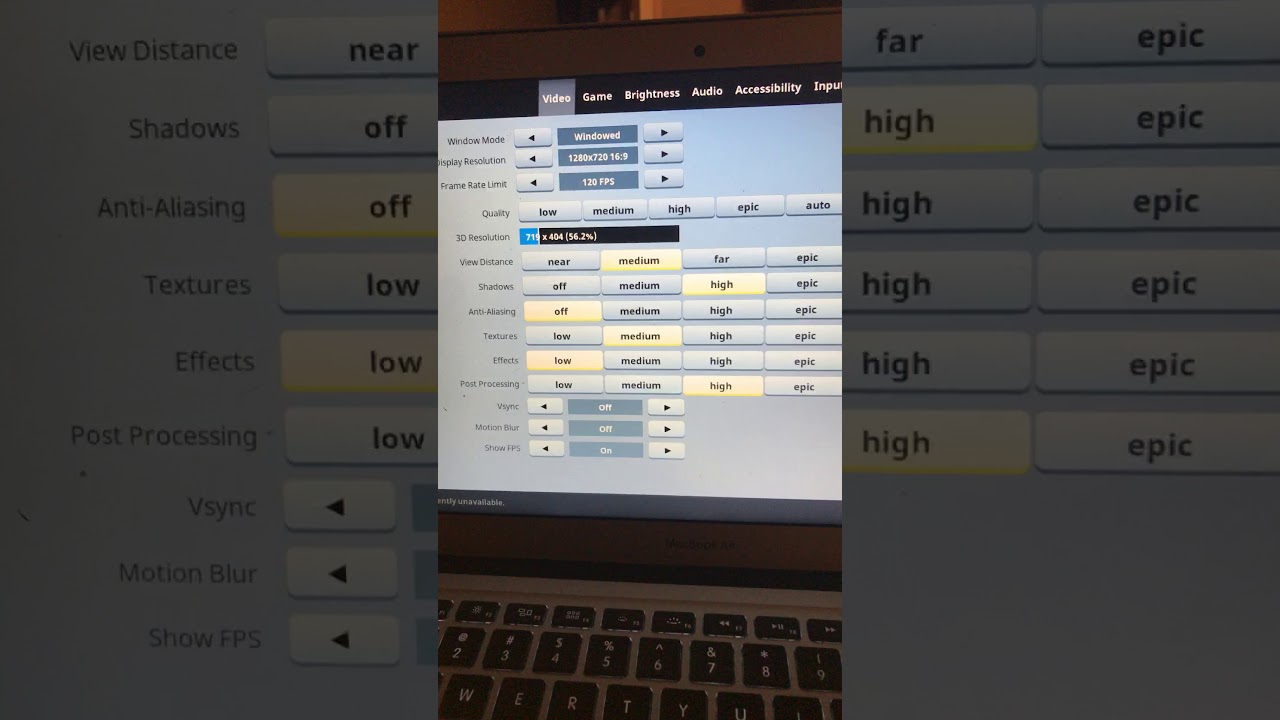
After all steps are finished, you have upgraded original hard drive to SSD. So, you can reboot your computer and run Fortnite again and check whether its performance has been improved.
Besides the Disk Clone feature, MiniTool ShadowMaker is also a piece of professional backup software, and it is designed to back up files, folders, disks, partitions and the operating system.
Method 14. Change NVIDIA Settings
As for how to make Fortnite run smoother on PC, there is an available way for you. If you are using one NVIDIA's GTX or even RTX series of graphics cards, you can try this way.
If you are an AMD user, just skip this method.
Now, we will show you how to adjust the NVIDIA settings to make Fortnite faster.
- Right-click on your desktop and open the NVIDIA Control Panel.
- Then click Manage 3D Settings.
- Then in the Global Settings section, scroll down to find Low Latency Mode.
- Then set it to Ultra for the best performance.
How To Get Fortnite On Pc
After that, reboot your computer and check whether the performance of Fortnite is improved.
Final Words
As for how to make Fortnite run better on PC, after reading this post, you may have gotten the answers. If you want to make Fortnite faster, try these tricks.
News From
Fortnite On A Mac
Category: Data Recovery Services Profile: MiniTool Solution Ltd. is a software development company based in Canada. As a dedicated software development company, MiniTool Solution Ltd. provides customers with complete business software solutions in the data recovery and partition management industry.
How To Play Fortnite On Macbook Air Without Lag
For more information:

