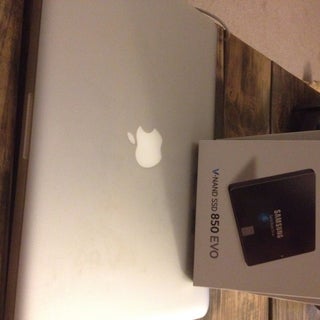
(Note: while some portions of this user tip can be used when installing a new hard drive in your MacBook Pro, it is intended only for those upgrading to a SSD.)
These cloning instructions are for an Aura X2 SSD in a Retina Late 2013 Macbook Pro through to the 2015 Macbook Pro. Early 2013 and 2012 Retina is the same except SSD is an Aura not an Aura X and SSD initialisation could be different due to MacOS.
Dec 09, 2020 If you are going to clone Mac hard drive to SSD, it is recommended to use Disk Utility.Simply open Disk Utility from the Spotlight (Command+Space) or on the Utility folder in your applications. You will be presented with a list of all the volumes including the internal hard drive and the external hard drive. While you can recreate your Mac with a brand new install by manually copying over files and recreating all your settings, the easiest way is to clone your entire existing hard drive onto your new SSD. Then you can remove the old hard drive and swap in the new SSD, which will let you get up and running super fast. The first step is to clone your Mac's hard drive onto the SSD. For this, you can use a utility such as Carbon Copy Cloner, but we're going to show you how to do it with Apple's own Disk Utility.
There are, with most MacBook Pros (exclusive of the Retina display models) only two modifications that you can make without voiding your Apple warranty or AppleCare extended warranty – upgrading the RAM and upgrading the drive in the hard drive bay. If you've already upgraded your RAM and simply want more speed, you may want to consider upgrading your old hard drive with a SSD (Solid State Drive). Many people come to the MacBook Pro forum asking about SSD upgrades, so this user tip is applicable to those, primarily, who have already made the decision to upgrade. Note that I only recommend using a SSD in 2009 and later MacBook Pros with a 3.0Gbps to 6.0Gbps interface speed – and I recommend buying a 6.0Gbps SSD regardless of the fact that models with a SATA II interface won't be able to use the full-negotiated speed of 6.0Gbps. Why? Because you may want to upgrade your Mac sometime in the future… although you'd likely be upgrading to a Retina model these days. But you may still want to use the SSD in an enclosure or in another machine.
Before you buy…
Before you purchase a SSD, there are a few questions that you need to ask:
What capacity do you need?
It's just my opinion, but the bigger the better. Now you may want to install a 120-128GB SSD and simply use it as a boot device and as a place to store your most frequently used applications. This is certainly the least expensive approach. But most people will want to store much more than that on an internal drive save, perhaps, for large iTunes libraries and large photo/movie libraries. There are numerous advantages to a larger drive, however. If you do photo or video editing, the SSD makes a super-fast scratch/working drive for individual projects. You can always store your hefty data on an external drive, of course, but for working projects I recommend using your fast internal SSD. Currently, SSDs come in basically three usable sizes: 120-128GB, 240-256GB and 480-512GB. But Crucial is now shipping a 960GB M500 drive that sells for under $600. So decide, first, how much storage you can actually utilize before making any buying decisions. And Samsung now has a 1 Terabyte EVO drive - priced at about $800+ but which can be found for under $650. Decisions, decisions! See here for an excellent review of the Samsung 840 EVO 1TB drive. Crucial also has two high-capacity SSDs - the older 960GB M500 and the recently released 1 Terabyte M550, which sports faster speeds than the M500 series but is still available at a reasonable price. I would recommend any of these three drives, now, for those wanting the higher capacity. See a review of the M550 series here.
Which drive should I buy?
Unfortunately, there are no Consumer Reports articles out for SSDs on MacBook Pros. There is, however, a very good 'information and buyers guide' website - Sean's SSD Buyer's Guide and Information Thread. It's chock-full of information about how SSDs work, what technology individual manufacturers employ, and includes not only a ‘buyer's guide' but an almost endless thread containing users experiences. Beware, though, as it is primarily geared towards Windows users. Still, that shouldn't stop you from reading much of the information there. One thing that I always look for in an SSD, too, is the 'Mac-friendliness' of the drive – e.g., can the firmware be upgraded using a Mac or must it be upgraded on a Windows machine? Unfortunately, the majority of SSDs fall in the latter category. That, alone, may not be a showstopper for you in determining which brand of SSD to purchase, but it should at least give you pause.
Getting everything in place…
Before you begin your MacBook Pro surgery, here is a checklist of things you should have on hand:
- SSD of choice
- Enclosure for external drive (can be found at Amazon or OWC, prices range from $8-20, usually, for a USB 2.0 kit will all cables)
- Toolkit that includes a Phillips #00 screwdriver, a Torx T6 screwdriver, and, possibly, a spudger – I recommend this kit - http://eshop.macsales.com/item/NewerTech/TOOLKIT11/ - from OWC
- Carbon Copy Cloner (we'll get into how to use this in a moment)
Start the process…
There are two ways to go about getting the data from your old drive to your SSD. The first is to install the SSD into your enclosure and make your clone before installing the SSD. The second is simply to install the SSD into your hard drive bay and your old hard drive into your enclosure and boot from the enclosure. No one way is better than the other. We'll examine both ways here:
Install the SSD into your USB enclosure and plug it up. Use Disk Utility (Applications>Utilities folder) to format the SSD, erasing it and formatting as 'Mac OS Extended (Journaled)' with a single GUID partition. Then use Carbon Copy Cloner to clone your hard drive to the SSD. If you are running Lion or Mountain Lion, choose the option to copy the Recovery Partition to the SSD. After the clone is complete, restart your computer whilst holding down the option key and select the SSD as the boot drive. You'll know in a few seconds if your clone was successful.
Alternately, you can just go ahead and install your SSD into your MacBook Pro (endless number of DIY videos online – see OWC's Installation Videos - http://eshop.macsales.com/installvideos/) and put your hard drive into the USB enclosure and boot from it. Then just boot from the enclosed drive and use Disk Utility to format the SSD and clone the contents of your hard drive onto your SSD as noted above.
Either method should work just fine. Be sure to visit the OWC video installation page, or the numerous videos on YouTube, about installing the drive into your MacBook Pro.
You're almost finished…

(Note: while some portions of this user tip can be used when installing a new hard drive in your MacBook Pro, it is intended only for those upgrading to a SSD.)
These cloning instructions are for an Aura X2 SSD in a Retina Late 2013 Macbook Pro through to the 2015 Macbook Pro. Early 2013 and 2012 Retina is the same except SSD is an Aura not an Aura X and SSD initialisation could be different due to MacOS.
Dec 09, 2020 If you are going to clone Mac hard drive to SSD, it is recommended to use Disk Utility.Simply open Disk Utility from the Spotlight (Command+Space) or on the Utility folder in your applications. You will be presented with a list of all the volumes including the internal hard drive and the external hard drive. While you can recreate your Mac with a brand new install by manually copying over files and recreating all your settings, the easiest way is to clone your entire existing hard drive onto your new SSD. Then you can remove the old hard drive and swap in the new SSD, which will let you get up and running super fast. The first step is to clone your Mac's hard drive onto the SSD. For this, you can use a utility such as Carbon Copy Cloner, but we're going to show you how to do it with Apple's own Disk Utility.
There are, with most MacBook Pros (exclusive of the Retina display models) only two modifications that you can make without voiding your Apple warranty or AppleCare extended warranty – upgrading the RAM and upgrading the drive in the hard drive bay. If you've already upgraded your RAM and simply want more speed, you may want to consider upgrading your old hard drive with a SSD (Solid State Drive). Many people come to the MacBook Pro forum asking about SSD upgrades, so this user tip is applicable to those, primarily, who have already made the decision to upgrade. Note that I only recommend using a SSD in 2009 and later MacBook Pros with a 3.0Gbps to 6.0Gbps interface speed – and I recommend buying a 6.0Gbps SSD regardless of the fact that models with a SATA II interface won't be able to use the full-negotiated speed of 6.0Gbps. Why? Because you may want to upgrade your Mac sometime in the future… although you'd likely be upgrading to a Retina model these days. But you may still want to use the SSD in an enclosure or in another machine.
Before you buy…
Before you purchase a SSD, there are a few questions that you need to ask:
What capacity do you need?
It's just my opinion, but the bigger the better. Now you may want to install a 120-128GB SSD and simply use it as a boot device and as a place to store your most frequently used applications. This is certainly the least expensive approach. But most people will want to store much more than that on an internal drive save, perhaps, for large iTunes libraries and large photo/movie libraries. There are numerous advantages to a larger drive, however. If you do photo or video editing, the SSD makes a super-fast scratch/working drive for individual projects. You can always store your hefty data on an external drive, of course, but for working projects I recommend using your fast internal SSD. Currently, SSDs come in basically three usable sizes: 120-128GB, 240-256GB and 480-512GB. But Crucial is now shipping a 960GB M500 drive that sells for under $600. So decide, first, how much storage you can actually utilize before making any buying decisions. And Samsung now has a 1 Terabyte EVO drive - priced at about $800+ but which can be found for under $650. Decisions, decisions! See here for an excellent review of the Samsung 840 EVO 1TB drive. Crucial also has two high-capacity SSDs - the older 960GB M500 and the recently released 1 Terabyte M550, which sports faster speeds than the M500 series but is still available at a reasonable price. I would recommend any of these three drives, now, for those wanting the higher capacity. See a review of the M550 series here.
Which drive should I buy?
Unfortunately, there are no Consumer Reports articles out for SSDs on MacBook Pros. There is, however, a very good 'information and buyers guide' website - Sean's SSD Buyer's Guide and Information Thread. It's chock-full of information about how SSDs work, what technology individual manufacturers employ, and includes not only a ‘buyer's guide' but an almost endless thread containing users experiences. Beware, though, as it is primarily geared towards Windows users. Still, that shouldn't stop you from reading much of the information there. One thing that I always look for in an SSD, too, is the 'Mac-friendliness' of the drive – e.g., can the firmware be upgraded using a Mac or must it be upgraded on a Windows machine? Unfortunately, the majority of SSDs fall in the latter category. That, alone, may not be a showstopper for you in determining which brand of SSD to purchase, but it should at least give you pause.
Getting everything in place…
Before you begin your MacBook Pro surgery, here is a checklist of things you should have on hand:
- SSD of choice
- Enclosure for external drive (can be found at Amazon or OWC, prices range from $8-20, usually, for a USB 2.0 kit will all cables)
- Toolkit that includes a Phillips #00 screwdriver, a Torx T6 screwdriver, and, possibly, a spudger – I recommend this kit - http://eshop.macsales.com/item/NewerTech/TOOLKIT11/ - from OWC
- Carbon Copy Cloner (we'll get into how to use this in a moment)
Start the process…
There are two ways to go about getting the data from your old drive to your SSD. The first is to install the SSD into your enclosure and make your clone before installing the SSD. The second is simply to install the SSD into your hard drive bay and your old hard drive into your enclosure and boot from the enclosure. No one way is better than the other. We'll examine both ways here:
Install the SSD into your USB enclosure and plug it up. Use Disk Utility (Applications>Utilities folder) to format the SSD, erasing it and formatting as 'Mac OS Extended (Journaled)' with a single GUID partition. Then use Carbon Copy Cloner to clone your hard drive to the SSD. If you are running Lion or Mountain Lion, choose the option to copy the Recovery Partition to the SSD. After the clone is complete, restart your computer whilst holding down the option key and select the SSD as the boot drive. You'll know in a few seconds if your clone was successful.
Alternately, you can just go ahead and install your SSD into your MacBook Pro (endless number of DIY videos online – see OWC's Installation Videos - http://eshop.macsales.com/installvideos/) and put your hard drive into the USB enclosure and boot from it. Then just boot from the enclosed drive and use Disk Utility to format the SSD and clone the contents of your hard drive onto your SSD as noted above.
Either method should work just fine. Be sure to visit the OWC video installation page, or the numerous videos on YouTube, about installing the drive into your MacBook Pro.
You're almost finished…
Now that you have your cloned SSD in your hard drive bay, you should be able to hold down the option key and boot from the SSD. The first thing you'll want to do is to go to System Preferences>Startup Disk and select your new SSD as your startup drive.
I would also recommend using Trim Enabler to enable TRIM on your new SSD. Not sure what TRIM does? See this Wikipedia article - http://en.wikipedia.org/wiki/TRIM. Note that with every .1 upgrade to OS X you will have to enable TRIM once again. I just make it a habit when I update my system. Some may ask of TRIM is necessary these days since most SSDs use proprietary garbage collection. I can only say that I still enable TRIM just in case... and Apple's SSDs utilize TRIM as well.
Up and running…
You should be up and running now, enjoying the many benefits of a SSD – particularly speed. You shouldn't have any problems if you've followed these instructions.
Macbook Pro Ssd Drive
The only problem that some people have run into, in my experience, has been with a faulty SATA cable (affecting 2009 models more than any other). If you're having problems such a ‘beachballing,' slow speeds, etc., look at replacing your SATA cable first – it's the most likely culprit. You'll also want to make certain that you stay up to date with SSD firmware updates – these cannot only eliminate ‘bugs' in the firmware, but may also make your SSD operate more efficiently.
Retina model?
The newest MacBook Pros, of course - the Retina models - already come with a SSD installed. Until recently, though, you really couldn't upgrade your flash storage. Now, on certain models, you can upgrade the flash storage (although you'll void your warranty if you crack the case, so buyer beware). Both Other World Computing and Transcend produce flash storage modules so that you can upgrade your storage to up to 1 terabyte. Note that both the OWC and the Transcend modules will only work with 'older' Retina models or MacBook Pro Airs - not the newer models that have a PCIe interface. Still, having these options available is more than you could have hoped for previously. Will there ever be PCIe based flash storage available? Only time will tell. Not much else to say about Retina models.
Final note…
I do not recommend placing your SSD into the optical bay of your MacBook Pro – your start-up drive is meant to be in the hard drive bay and that's where you want to install your SSD. Installing another SSD or a hard drive into your optical bay is beyond the scope of this user tip. And also note that this tip covers only one method – my preferred method – for getting your data to your SSD.
Swapping out your old hard drive for a modern SSD is surprisingly affordable and results in 5X better performance: a reputable 500GB MacBook SSD can be had for around $150, while 1TB options are available for around $300 — both considerably cheaper than a new MacBook. It's also surprisingly easy, even if you don't know your way around the insides of a Mac.
Do I really need to upgrade my Mac hard drive?
Fitting a solid state drive in your MacBook Pro is a quick and simple way to boost performance but an upgrade might not always be needed.
If you only really use your Mac to browse the web and do some word processing, your current hard drive is probably fine. If your system feels a bit sluggish, try running CleanMyMac X first to clean away any resource-hogging junk. That might be the only fix you need (this way junk that is clogging up your system, such as old files, images, apps, duplicates and iPhone backups will be cleared away).
If, however, you're noticing any of the following issues, an SSD upgrade will most certainly help:
- Slow startup
- Sluggish performance in resource-intensive apps such as Adobe Photoshop
- System crashes
- Permission denied errors to files that were previously fine
What to consider when choosing a MacBook Pro SSD
To reap the benefits of an SSD, you need a drive that's up to the task. Here's what to consider:
Read/write speed — SSDs are rated on their reading and writing speed. The higher the speed, the better the performance. Something in the range of 500MB/s and above is good, although actual speed will be about a third less than what's advertised.
Memory — MLC (multi-level cell) and SLC (single-level cell) are the two options available. The former is cheaper and capable of holding more information but the latter is more reliable.
Capacity — Get as much space as you can afford. The greater the capacity of an SSD, the more it will benefit Mac performance.
Reliability — Read the reviews. See what the experts and other users say about SSD performance and reliability. You'll typically find that brand name SSDs rank the highest. Samsung, SanDisk, Crucial, KingSpec, and Transcend are standout brands.
How to fit a new MacBook Pro SSD
Okay, let's get down to business. SSD aside, here's what you'll need to fit your new hard drive:
SATA-to-USB cable
Small Phillips screwdriver
Torx T6 screwdriver
Step 1: Format the SSD
To perform a MacBook Pro SSD upgrade you're first going to need to clone your existing hard drive so that the new one runs like clockwork when it's installed.
Before you do this, you should use CleanMyMac X to perform a Smart Cleanup. This will clear your system of any junk files so that they're not transferred over unnecessarily. You can download CleanMyMac X for free, here.
Cloning the hard drive can be done with a tool such as SuperDuper! or Carbon Copy Cleaner, or with Apple's own Disk Utility program. Here's how to do it with the latter:
- Connect the SSD to your Mac using the SATA-to-USB cable.
- Go to Applications > Utilities and open the Disk Utility.
- Click on the SSD icon, followed by the Partition tab and select 'Partition 1' from the Partition Layout.
- Click on Options and select GUID Partition Table in the next window.
- Click on the First Aid tab, followed by Verify Disk Permissions.
- Click Verify Disk, followed by Repair Disk.
- Shutdown your MacBook and restart it, holding the Option key as you do. Choose the option to boot to Recovery Disk.
- Click on Reinstall Mac OS X and choose the SSD as the destination.
- Copy your files over from the installed hard drive to the SSD. When asked to restore files from another disk, choose the currently installed hard drive.
Macbook Pro 13 Inch
Step 2: Remove the hard drive
Now it's time to get hands-on.
- Make sure your MacBook is shut down.
- Locate and remove the 10 screws using the Phillips screwdriver. Put the screws in a small bowl so that you don't lose any.
- Remove the cover and touch a metal part to release the static electricity.
- Locate the hard drive and remove the plastic bracket securing it. This is held in place with two screws.
- Gently remove the hard drive and disconnect the SATA ribbon. Do this by wiggling the connector. Don't yank on the ribbon.
- Remove the four Torx screws attached to the hard drive and screw the posts into the SSD.
Step 3: Fit the SSD
- Carefully attach the SATA ribbon to the SSD and lower it in place.
- Fix the holding bracket back in place.
- Replace the MacBook cover and screw in the ten tiny screws.
- Switch on your MacBook Pro, go to System Preferences > Startup Disk and make sure the SSD is selected.
- Restart your computer.
See, we told you it was easy!
Enjoy a faster, smoother MacBook Pro
Macbook
A new SSD drive for your Mac will make an instant impact. Apps will launch faster, files will save quicker, and multitasking will be a much smoother experience. Use CleanMyMac X to regularly remove junk files from your system and you'll enjoy slick performance for many a year to come.
CleanMyMac X finds and removes junk files from your MacBook Pro to free up space and keep your system running to its full potential. Make it the first app you install on your new SSD!

